Video: Create draft invoices
Invoicing - View, Add and Edit invoices
- Click Time and Billing > Invoices.
- Click the Draft Invoices tab to display all your draft invoices.
- Click on a row to open the draft invoice.
- Drag and drop the invoice item rows using the drag indicator.
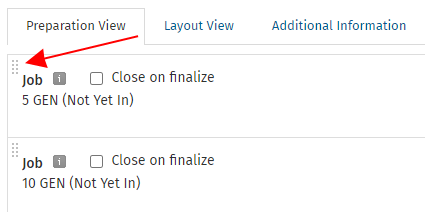
- Click Time and Billing > Invoices.
- Click the Draft Invoices tab to display all your draft invoices.
- Click on a row to open the draft invoice.
- When viewing a WIP line, if the job is currently open, you will see the job status in brackets next to the job information. e.g (Not Yet In). If the job is closed the WIP line does not display a job status and the job information is displayed in gray text.
- Click on the WIP Line to enter the edit mode.
- Click the Close Job button.
- Select the appropriate Effective Closing Date and Job Status and Close Job.
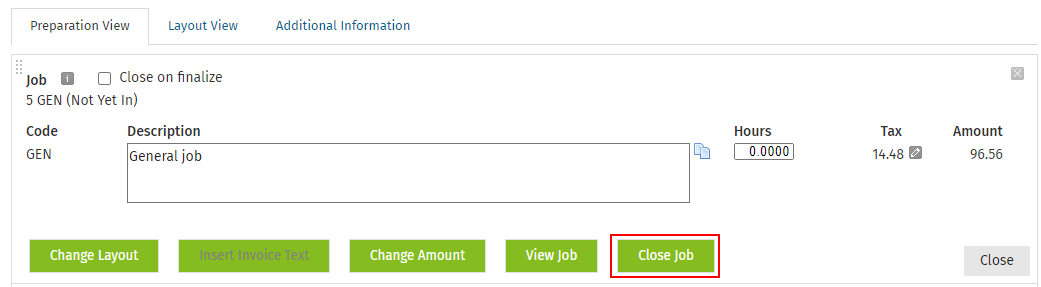
The WIP amount can be changed within the Change Amount window. The Change Amount window will contain a number of different accordions, the accordions displayed are dependent on how the WIP was created.
When closing a job that has any outstanding WIP on it, you will be prompted to apply the write-off or the write-on amount.
- Click on a WIP Line in the draft invoice to expand it into edit mode.
- Click Change Amount - the Change Amount window opens and Simple Amount Edit is displayed if no prior edits have been made to the amount.
- Enter the amount to change the WIP Line using either of these methods:
- Enter the amount in the Total line, if you do not mind what WIP items the change is applied to.
- Click the radio button next to Timesheets, Disbursements and/or Adjustments (these items only appear as options if you have such entries on the job) and make the relevant changes.
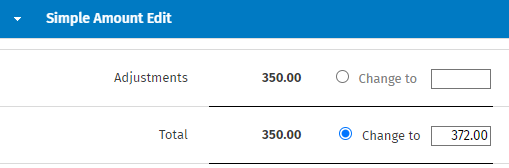
Depending on whether the amount is more or less than the original, you need to select a shortcut option for what happens to the extra amount. If the amount is more than the original amount, you will be able to perform a write-on or invoice in advance. If the amount is less than the original amount, you will be able to perform a write-off or back to WIP.
- Click Apply Changes.
This will automatically allocate the relevant changes to the grids and fields below. If you have written-on or off an amount, you should review the assignment of that write-off/on in the accordion that appears at the bottom of the screen.
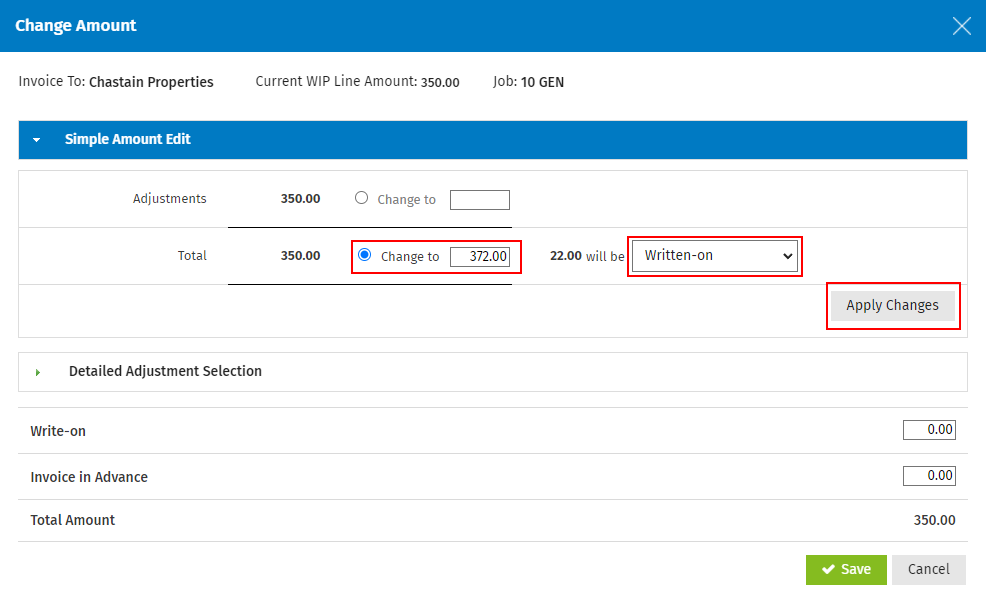
- Click Save to update the WIP Line.
If there are WIP items on the job, then the write-on / write-off will be applied to the relevant items, newest or oldest.
The Detailed Timesheet Selection area only displays if there are timesheets on the job.
- Click on a WIP Line in the draft invoice to expand it into edit mode.
- Click Change Amount: the Change Amount window opens.
- Click Detailed Timesheet Selection to expand the accordion into edit mode.
- Edit the amount in the Invoice column.
- The calculated write-on or write-off appears in the corresponding column.
- The write-off amount can alternatively be sent Back to WIP by clicking the arrow toggle button.
- Process the WIP items, as required:
- Select the check box at the start of the required row.
- Click Add to Invoice to add the WIP items (that are on the job but not yet included) to the invoice. They may have been added to the job after the invoice was created.
- Click Back to WIP to send the WIP items included in the invoice back to WIP and change the amount of the invoice in the process. The WIP can then be billed on a later invoice for that job. The amounts from the Invoice column are removed, thus reducing the totals.
- Click Save.
After completing the Simple Amount Edit and/or the Detailed Timesheet Selection, you can then assign the write-off or write-on to the firm or to an individual.
- Click Assignment of Write-off to expand the accordion into edit mode.
- Select a write-off option from the Assign Write-off list.
- Enter a Reason.
- Click Save.
The Detailed Disbursement Selection area only displays if disbursements are linked to the job.
- Click on a WIP Line in the draft invoice to expand it into edit mode.
- Click Change Amount: the Change Amount window opens.
- Click Detailed Disbursement Selection to expand the accordion into edit mode.
- Enter the amount to change the WIP Line to.
- The calculated write-on or write-off appears in the corresponding column.
- The write-off amount can alternatively be sent Back to WIP by clicking the arrow toggle button.
- Process the WIP items, as required:
- Select the check box at the start of the required row.
- Click Add to Invoice to add the WIP items (that are on the job but not yet included) to the invoice. They may have been added to the job after the invoice was created.
- Click Back to WIP to send the WIP items included in the invoice back to WIP and change the amount of the invoice in the process. The WIP can then be billed on a later invoice for that job. The amounts from the Invoice column are removed, thus reducing the totals.
- Click Save.
The Detailed Adjustment Selection area only displays if adjustments (write-on, WIP Opening Balance, WIP Transfers) are on the job.
- Click on a WIP item in the draft invoice to expand it into edit mode.
- Click Change Amount: the Change Amount window opens.
- Click Detailed Adjustment Selection to expand it into edit mode.
- Enter the amount to invoice in the Invoice column - the calculated write-on or write-off will appear in the corresponding column.
- Click Save.
- Use the Invoice in Advance field to add an additional amount to the WIP line that will be left as unallocated on the Invoice WIP Credit, if required.
- Add only numbers and not negative numbers. The Total Amount field will show the increase from amounts entered into the field, and when the form is 'Saved' the WIP Line amount is changed.
Learn about Agreed Fees when changing the invoice amount.
You can change the tax amount that Practice Manager automatically calculates, using the default tax type in Tax Type settings. You can also split the line amount and apply multiple tax types, which will in turn change the total tax amount.
- Click the Edit button
 to edit the tax amount on the invoice.
to edit the tax amount on the invoice. - The Edit Tax window displays, with the following three columns:
- Amount - this is the line amount for which the tax amount is being edited.
- Tax Type - the available tax types are shown in this box.
- Tax Amount - this is read-only, and is the tax amount calculated from the amount and tax type columns. It updates as soon as you change the tax type or Amount.
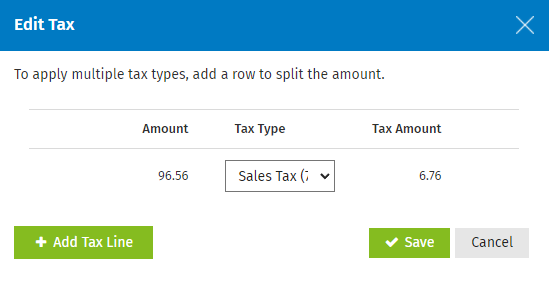
- Click Add Tax Line.
- A new row appears. The new row will have an Amount of 0.00.
- The amount fields only accept numbers, and not negatives.
- Enter the new amount and select the required tax type from the box.
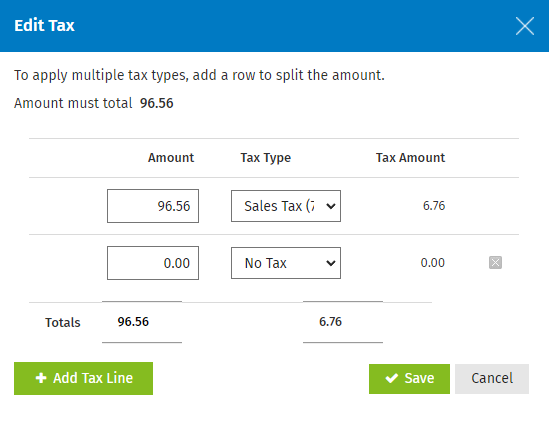
.png)
- Repeat steps 3 and 4 to add multiple tax lines and therefore, split the tax amount.
- Click the Delete button
 at the end of any rows you add (not the original row) to delete it, if required.
at the end of any rows you add (not the original row) to delete it, if required. - Click Save - changes are saved, and the user will be taken back to the invoice to see the WIP line updated for tax amount.
You can change the way the time, disbursement and adjustment information is displayed in the invoice.
- Click Change Layout below the WIP or simple line on the invoice - The Change Layout window displays.
- Select your preferred Time Layout from the list.
- Summarized - displays all timesheet entries in a summarized format. The total of all timesheet entries will appear on a single timesheet WIP line.
- Group by Activity Code - displays all timesheet entries - grouped by activity code. Each activity code will appear on a separate WIP line.
- Detailed - displays all timesheet entries individually. Each timesheet entry will appear on a separate WIP line.
In order to report on activity codes that are invoiced separately, you need to select the Detailed option. The activity codes will then be displayed separately on the Invoice Breakdown by Code report.
- Select your preferred Disbursement Layout from the list.
- Grouped by Disbursement Code - displays all disbursement entries - grouped by disbursement code. Each disbursement code will appear on a separate WIP line.
- Detailed - displays all disbursement entries individually. Each disbursement entry will appear on a separate WIP line.
In order to report on disbursements that are invoiced separately, you need to select this option. The disbursement codes will then be displayed separately on the Invoice Breakdown by Code report.
- Don't show separately - the disbursement amount will be automatically added to the timesheet entry WIP line. This option will only appear if the timesheet layout has been set to summarized.
- Change the adjustment layout.
- Summarized - displays all adjustment entries in a summarized format. The total of all adjustment entries will appear on a single adjustments WIP line.
- Don't show separately - the adjustment amounts will be automatically added to the timesheet entry WIP line. This option will only appear if the timesheet layout has been set to summarized.
- Click Save.
Learn about billing templates and set your default invoice layout.
Example 1


Example 2
.png)
.png)